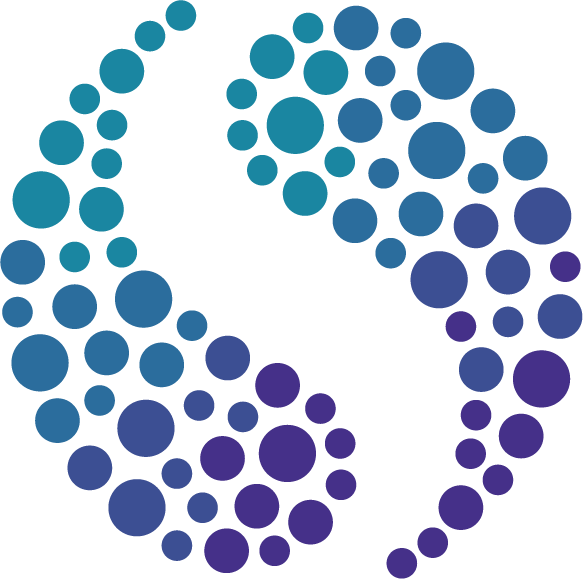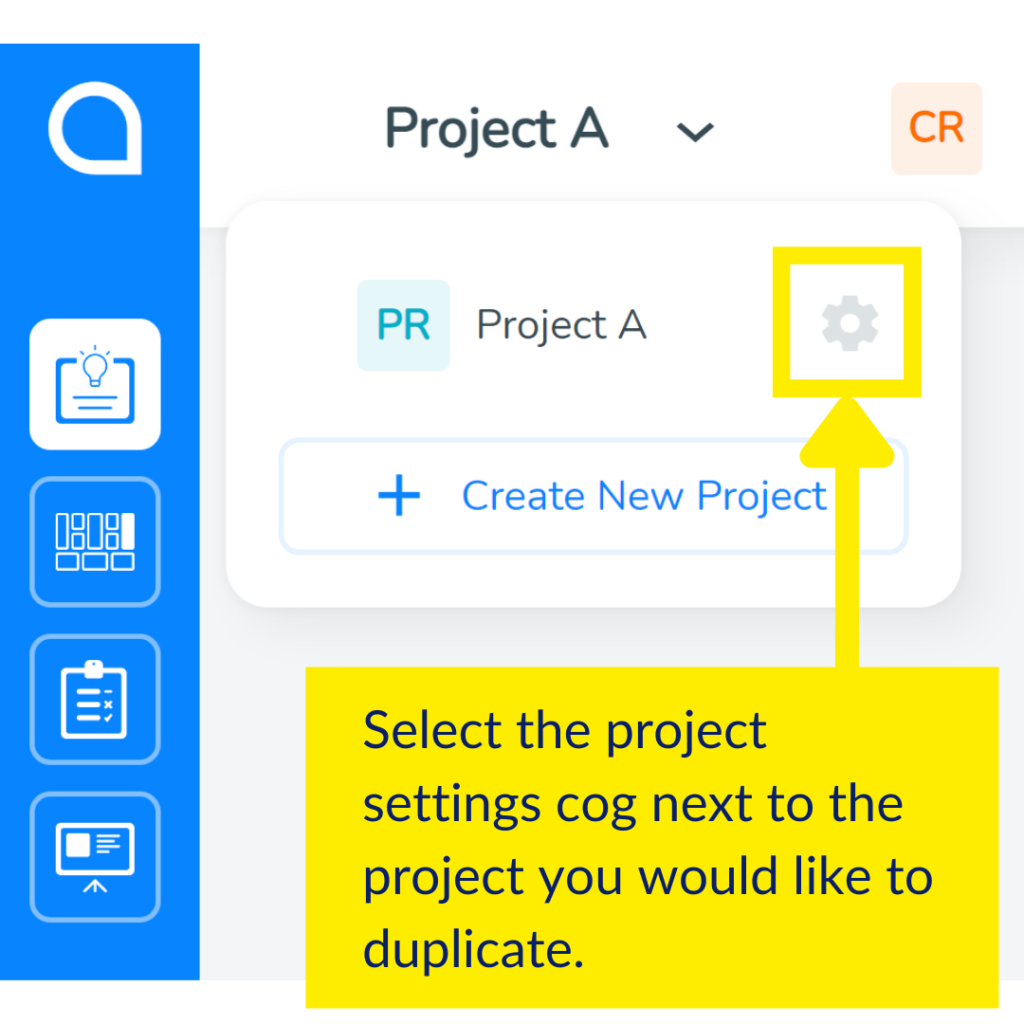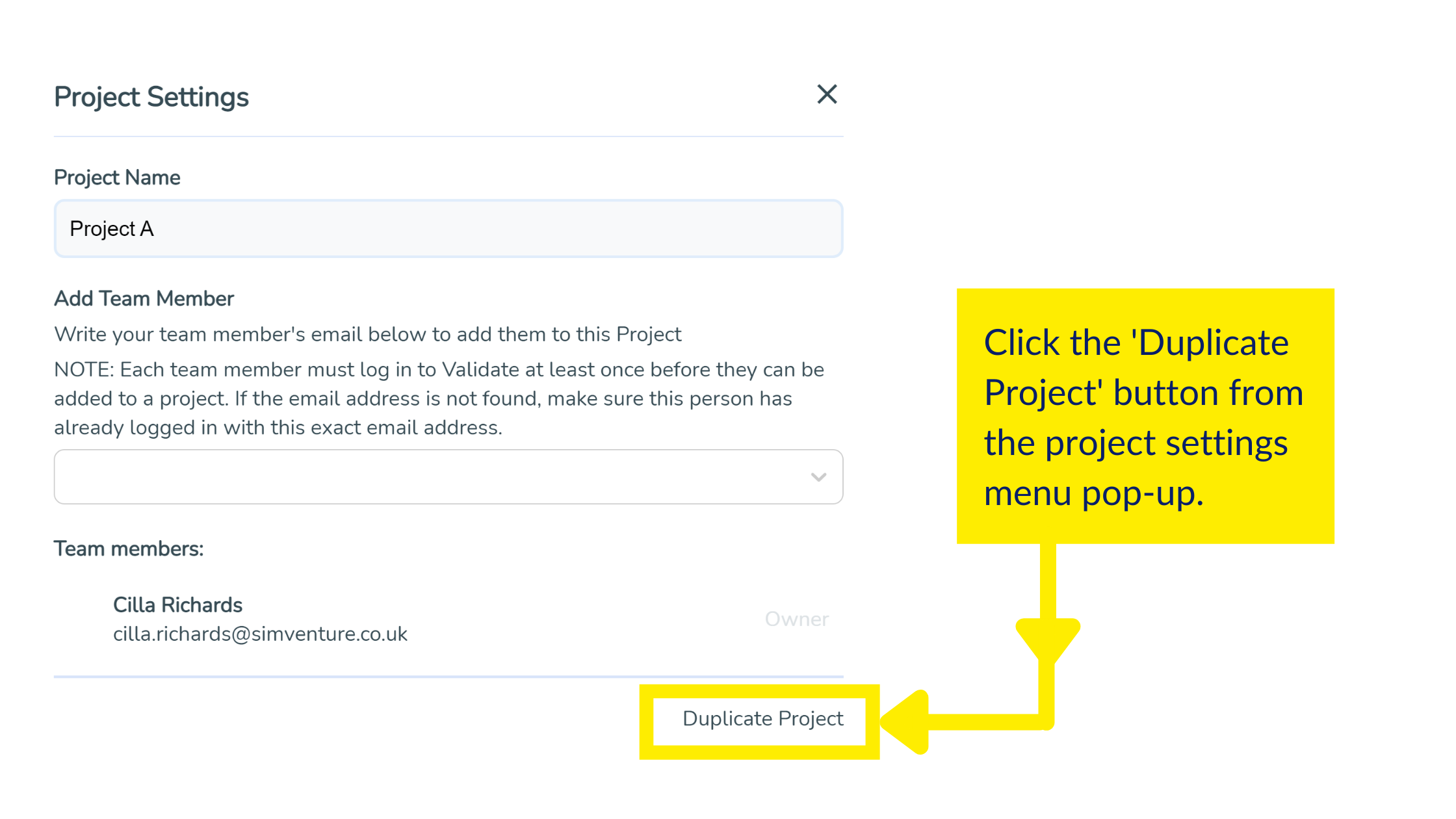Latest Updates to SimVenture Validate
The latest updates to our online business ideation and planning platform, SimVenture Validate, are now live.
Whether you’re an educator, student, or workplace professional using SimVenture Validate, we have listened to your feedback and implemented some exciting features to the startup ideas platform that we are sure you are going to love.
The latest updates are now live and ready for you to use and include features that allow you to:
You’ll find a full summary below of all of these latest updates, how each new features works and what they will mean for you.
Latest Updates to Business Idea Testing: Upload additional files to easily track your test plan and results
For users of SimVenture Validate testing their business ideas, this new feature will help keep track of any testing that occurs outside of the platform.
Currently, you can complete a Landing Page test which is built-in to SimVenture Validate and records details of basic survey responses automatically. However, many of the tests that you will need to complete will be done away from SimVenture Validate.
Some of these tests may include prototyping your product or service, trying to sell your product or service, completing surveys or live interviews with potential customers, or even promoting your product or service on social media.
While SimVenture Validate offers you a range of guidance on testing including an outline of the various types of tests you can use, how you can conduct them, and the tools you can use to help, many tests will require you to move away from the platform and speak to real-life people, online or in person.
For these types of tests, SimVenture Validate has added a feature allowing you to upload additional files to your test plan and test results. For every test, you will be able to upload up to three files of up to 10MB in size to both the planning section and the results section of your business idea tests.
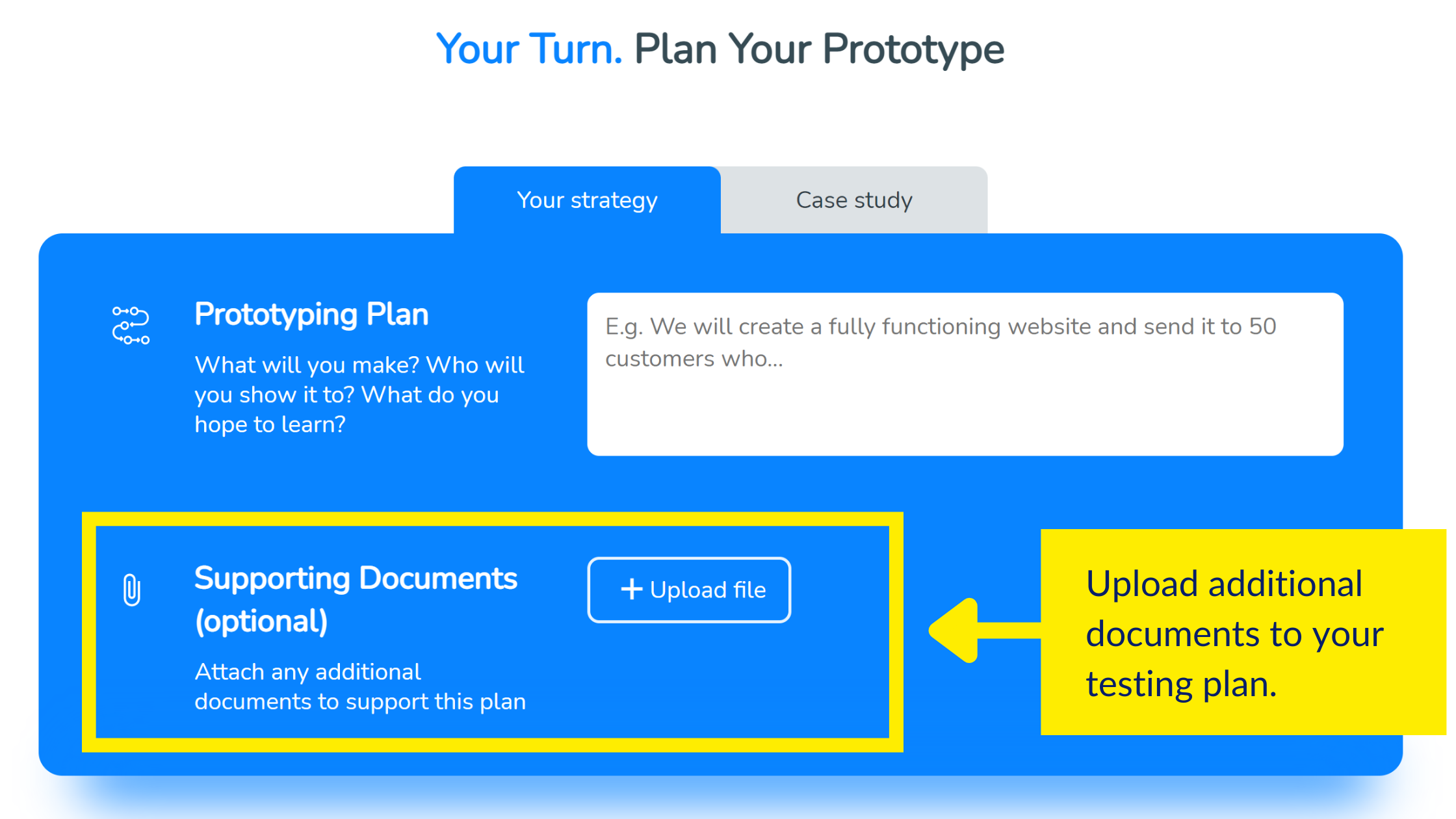
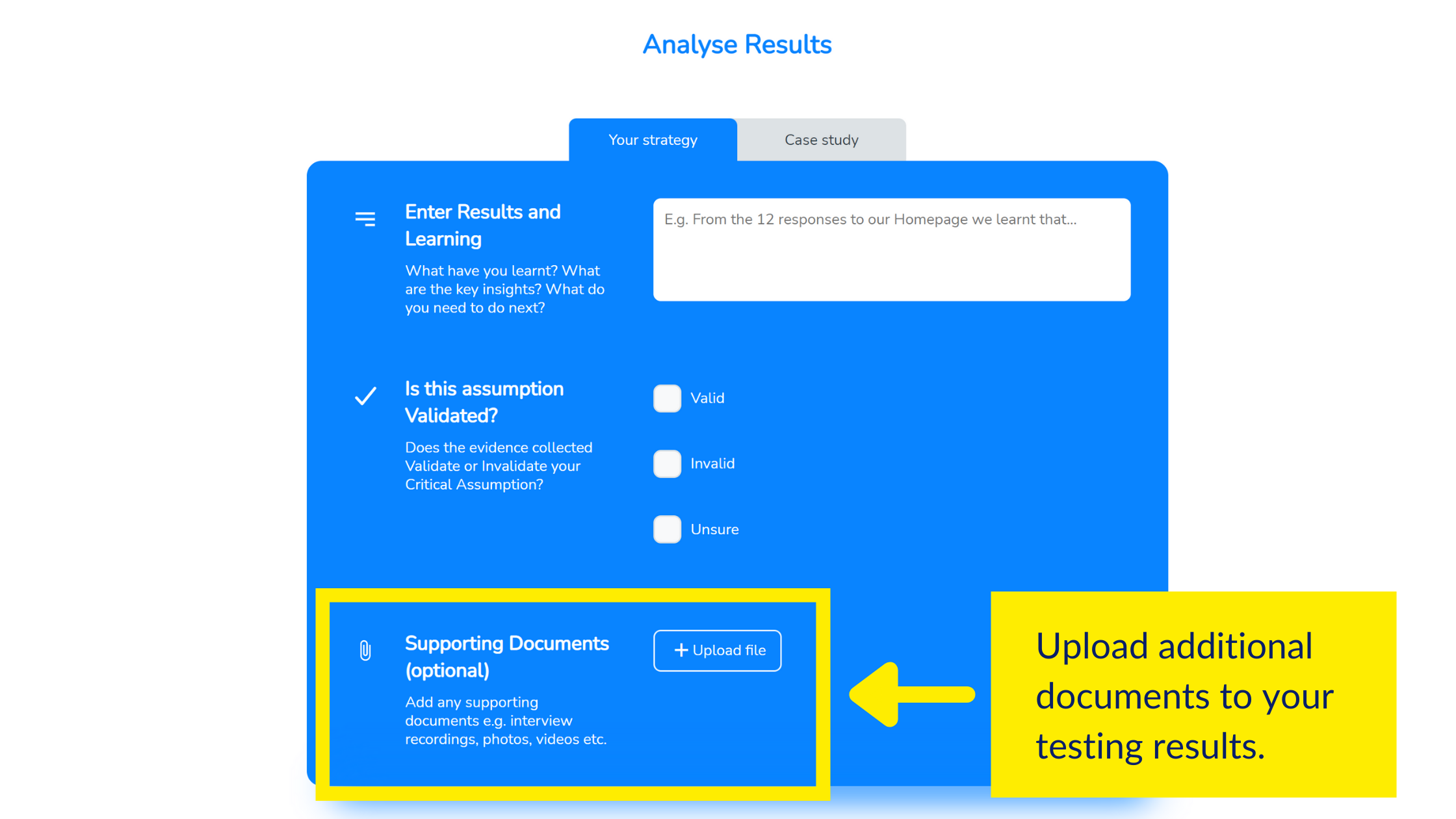
This means that all data relating to testing your business idea, from planning through to analysing your results, can be centralised and accessible from within SimVenture Validate. So whether you have interview questions, social media posts, contacts lists or sales figures to upload, you can access all supporting documentation relating to each of your business idea tests as and when you need them all from the one platform.
Project settings update: You can now duplicate projects
This is one of the latest updates that benefit you if you are a learner using SimVenture Validate.
A Duplicate Project button has now been added to the projects settings menu, which you guessed it, means you can duplicate all data from any project at any point in time.
When you select the ‘Duplicate Project’ button, all of the information that you entered into your project will be re-created in a new project and will appear in your projects menu. For example, in the image below Project A has been duplicated, so now two projects appear in the projects menu: Project A (the original project) and Project A [cloned] – your duplicated project. At this stage, you can rename the cloned project to whatever makes sense to you (version one or the date you created the duplicate project) via the project settings menu.
![Latest updates: Once you have duplicated a project in SimVenture Validate, both projects will appear in the projects menu. Your duplicate project will state '[cloned]' at the end of the project name.](https://simventure.com/wp-content/uploads/2021/10/Duplicated-Projects-SimVenture-Validate.png)
Why is this useful? Having the ability to duplicate projects will mean that you can keep a record of any significant changes that have been made to your startup project at any given time, no matter what section of SimVenture Validate you are working from.
For example, if a test has invalidated one of the critical assumptions you made in your Business Model Canvas. Before you go back and edit your Business Model Canvas, you may want a record of the work that has already been completed to-date. Therefore, you would duplicate the project before making any edits.
Top Tip for Teams: When you duplicate a project, the cloned project can only be seen by the individual who duplicated it. Therefore, if you are working in a team and would like all team members to see the duplicated project, be sure to add your team members to the duplicated project via the project settings window.
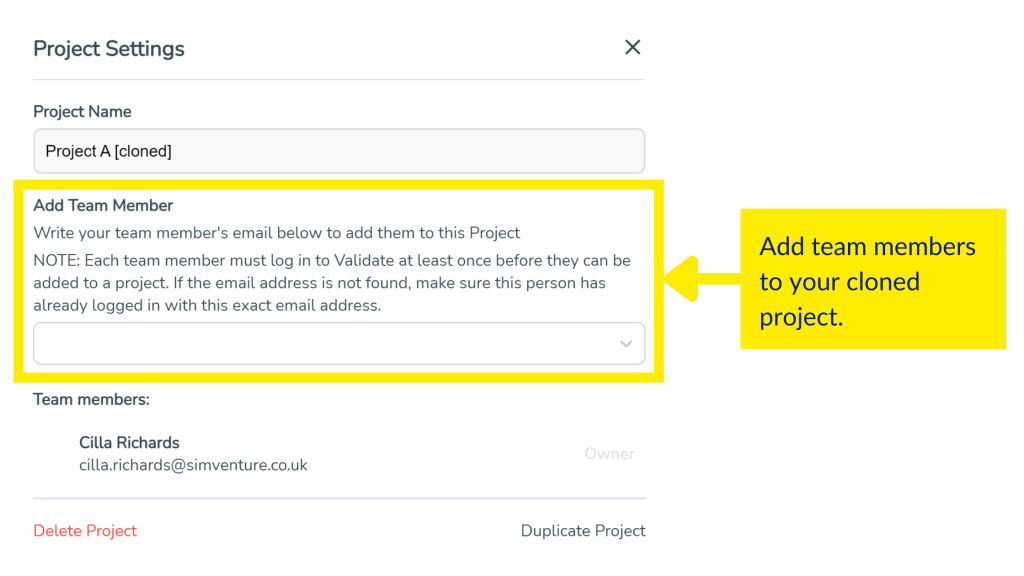
Quickly see your Business Model Canvas progress
Previously, the Business Model Canvas would only show cards for canvas blocks that were fully completed. However, with the latest update of SimVenture Validate, you will now see a card appear in the Business Model Canvas block as soon as you start work in that section. This allows you to take a quick look at the progress you have made within the Canvas, so you can easily identify which blocks have not been started, and which blocks have been fully or partially completed.
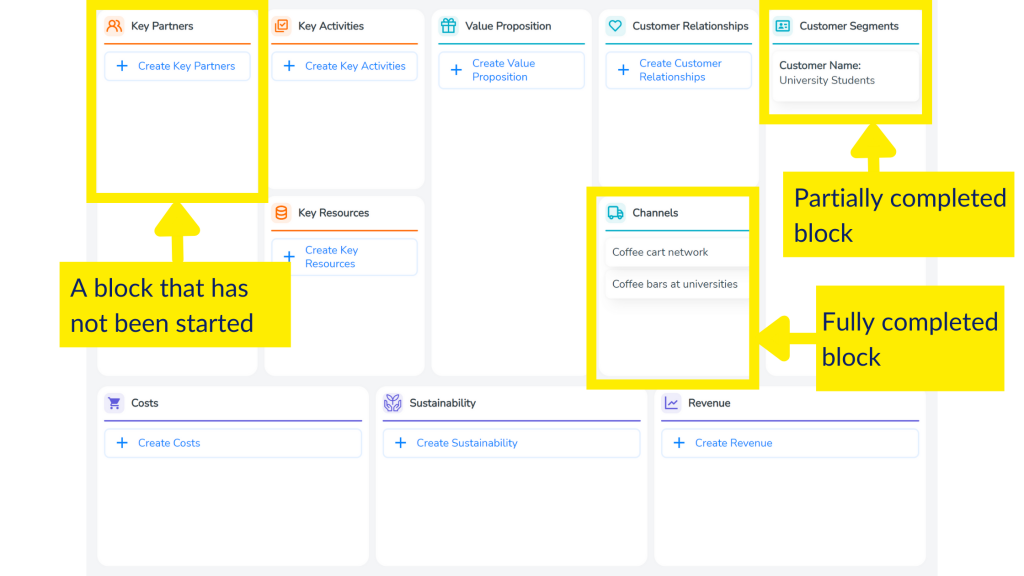
See live updates from team members as they work
If you’re working in a team on SimVenture Validate, you may be aware that this feature was already available in the Business Model Canvas and the Portfolio areas of the platform. However, we are delighted to announce that this feature has now been rolled out to all areas of SimVenture Validate including Ideation and Testing.
This latest update means that if you and your team mates are working in any area of SimVenture Validate (Ideation, Canvas, Testing or Portfolio) at the same time, you will see instantaneous updates from your team mates as they add text or edit existing wording, making team working easier than ever before!
Add multiple educators from your institution or company to see class activity
This is an exciting feature for all educators and workplace professionals who have access to the admin side of SimVenture Validate. Multiple educators from your institution or your company can now be added to a class, allowing each person to see activity from users or students within that class.
Classes are still created in the same way, however if you would like to add an additional educator to the class simply open the class, type their email address into the ‘Add educator’ field and select their email address from the dropdown list. To add an additional educator to a class, that person will need to be signed up to SimVenture Validate as an educator first. If you need someone added to your account as an educator, please contact your SimVenture Validate administrator.
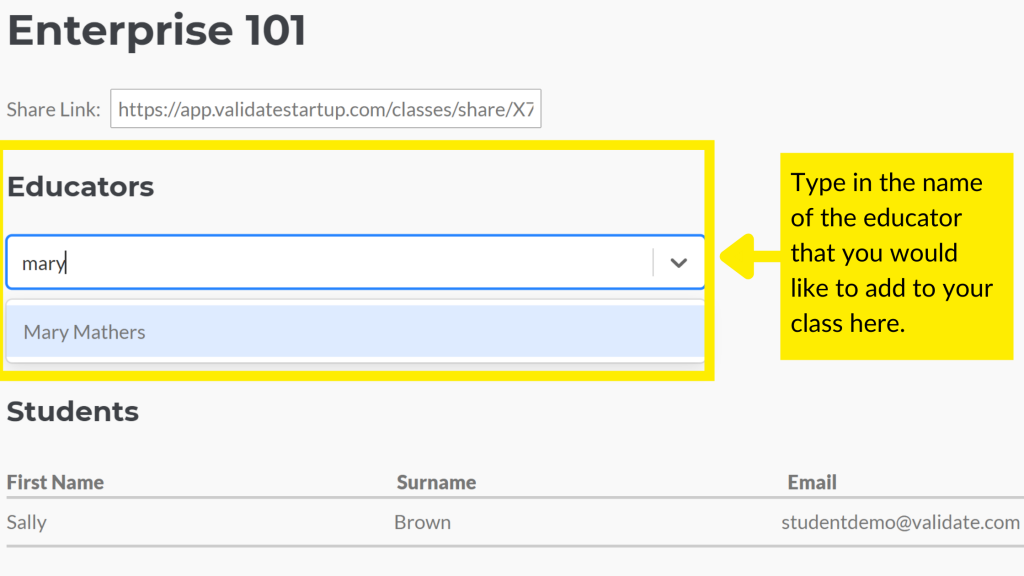
It is also simple to delete an educator from a class, however there must always be at least one educator assigned to a class. To delete an educator, simply press the ‘x’ next to their name from within the class admin panel.
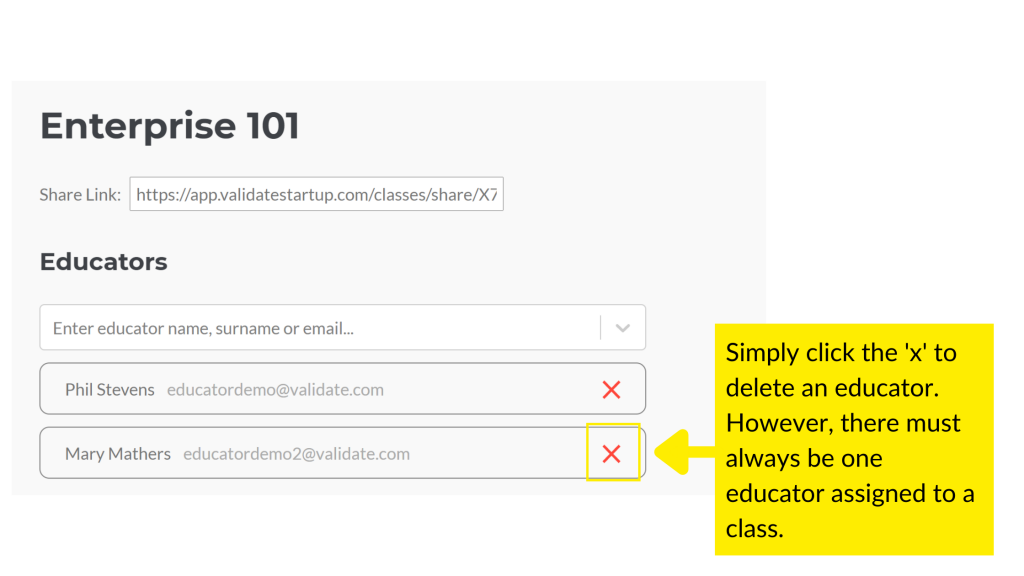
We hope you enjoy the latest updates to SimVenture Validate, and would love to hear what you think.
Of course, if you have any questions at all regarding these exciting new features please do not hesitate to get in touch with our team today.