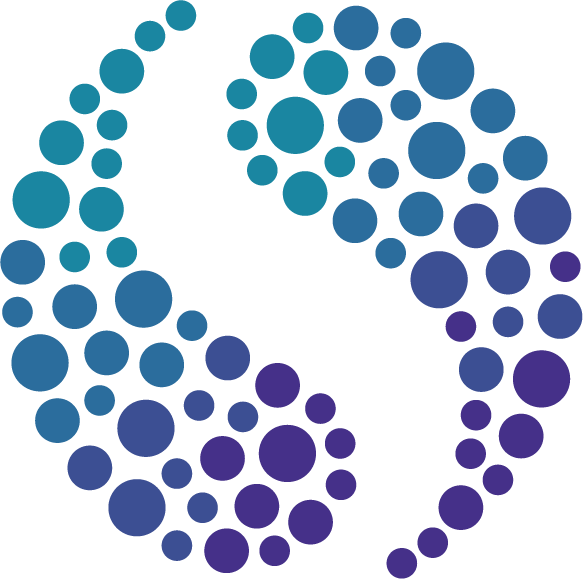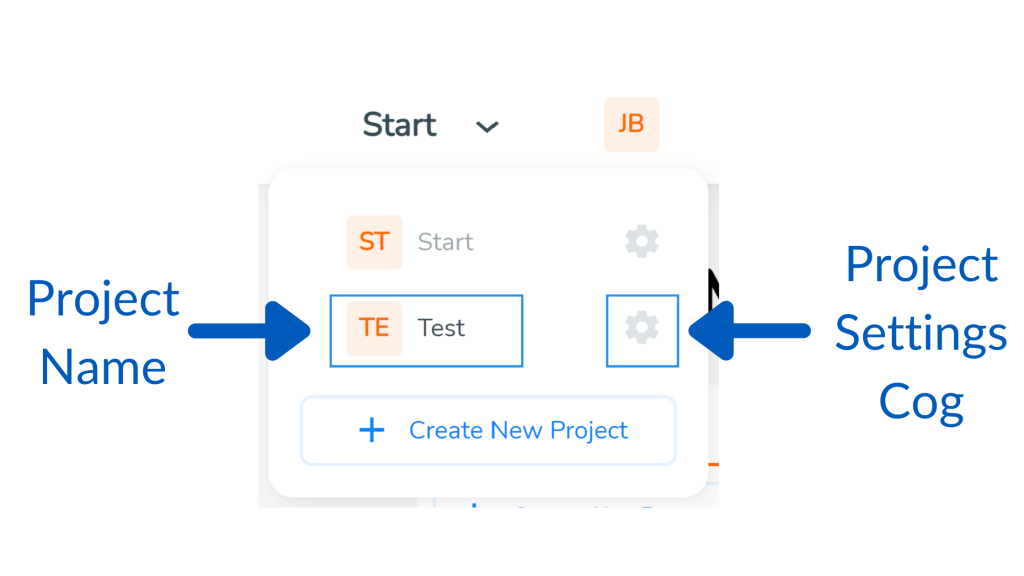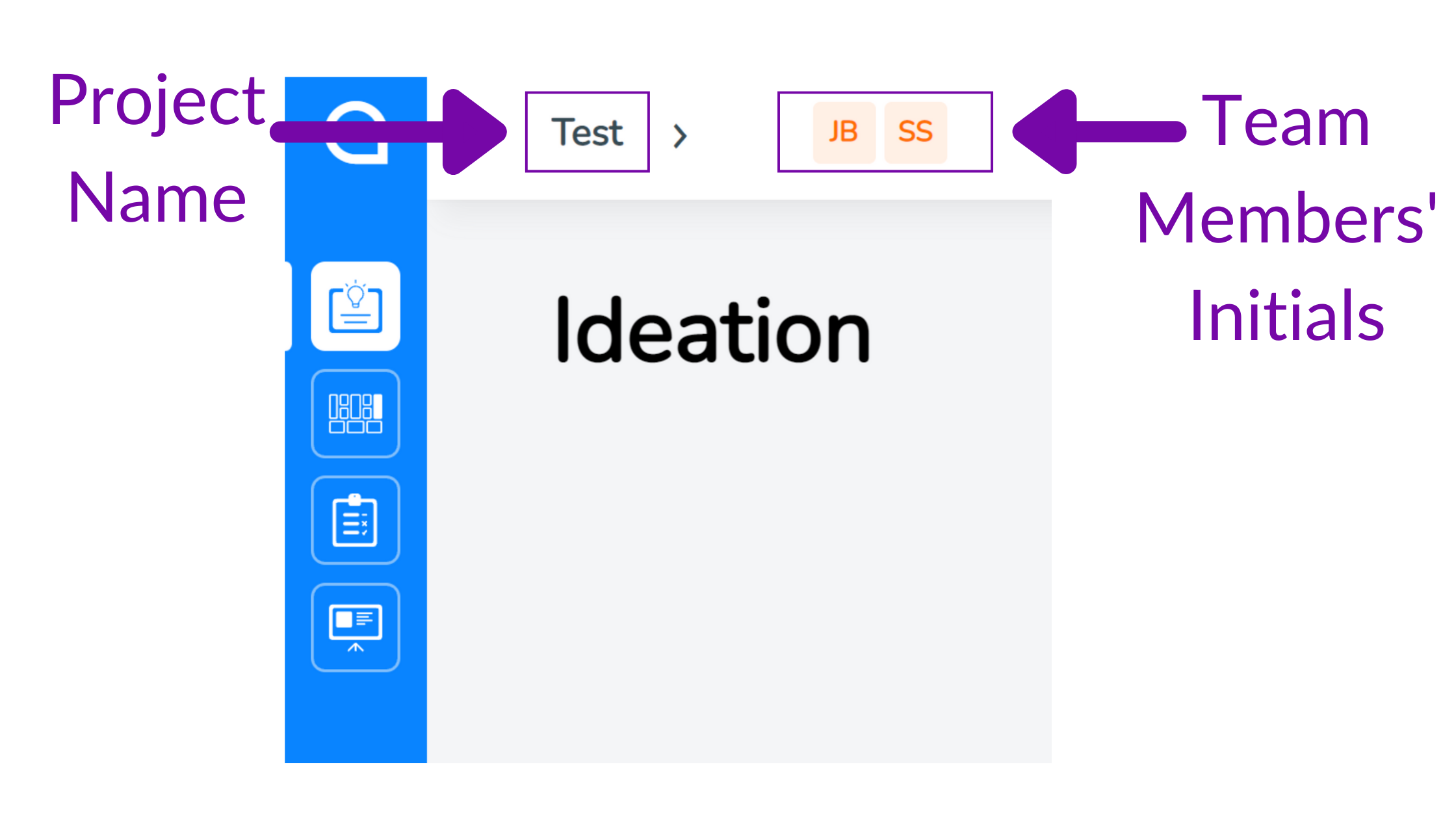How to set up a team in SimVenture Validate
A step-by-step user guide on how to set up a team in SimVenture Validate.
Once you have logged in to SimVenture Validate for the first time, you may want to invite team members to collaborate on a startup project with you. Here are the simple steps you need to take to set up a team project on our business ideation and planning platform.
If you would like more detailed instructions with images to help guide you through the process, just keep scrolling down this page for more.
Step One: Ensure all team members have logged in to SimVenture Validate for the first time
To set up a team in SimVenture Validate, all team members will need an account. If any of your team members have not signed in to the platform as yet, they will not be able to be added to your team. If they need help with signing in for the first time, share the simple signup steps with them first.
Step Two: Designate one person to set up a team in SimVenture Validate
In order for you to set up a team in SimVenture Validate, choose one person from your team who will follow the steps below. This person will have control over who is added or deleted from the team project.
Please note: If all team members have not signed in to SimVenture Validate yet for the first time, you will not be able to add them to your project. In this case, refer team members to our guide on how to log in to SimVenture Validate for the first time.
Step Three: Select the project you would like to invite team members to collaborate with you on
To invite team members to collaborate with you on a project in SimVenture Validate, click the project title at the top of the screen to view a drop-down list of all projects. Then select the settings cog next to the project title that you would like to invite team mates to. The example image below shows the project settings cog that would click if you want to add team members to your ‘Test’ project.
If you’ve only just signed in for the first time, it is likely that you will only have one project listed. However, it is important to note that you can create as many projects as you like by selecting the ‘Create New Project’ button.
When you do add team members to a project, these individuals will only be able to see the project (or multiple projects) that you have invited them to collaborate with you on. That means you can also create projects that are only viewable to you.
Step Four: Invite team members by email
After selecting the project settings cog, a pop-up window will appear that displays settings for that particular project. Under the heading, Invite team mates via email, enter your team members’ email addresses.
Please note: Each of your team members must sign in to SimVenture Validate at least once for this step to work correctly. If they haven’t logged in yet, refer them to our simple signup to Validate guide.
Email addresses are case sensitive, so also double check that you are entering your team members’ email address correctly (i.e. be careful of any capital letters). If their email address appears from the drop-down menu (example in image below), then the email address has been entered correctly. Select their email from the drop-down list to add them to your team.
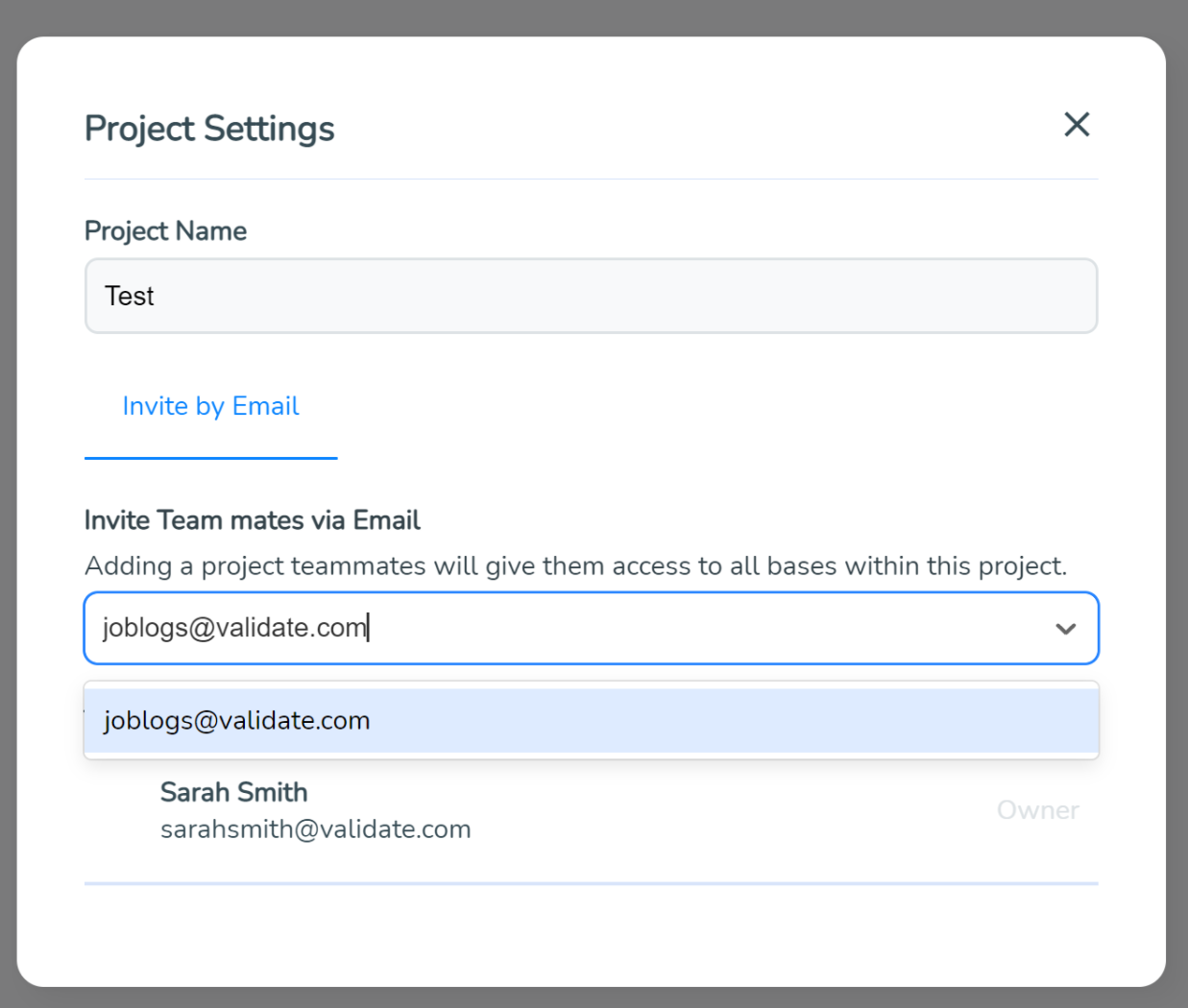
Step Five: You have now set up a team in SimVenture Validate!
Once you have followed the steps above, you will know that a person has been added to your project when their email address appears in the list of team members. An example is shown below where Sarah Smith is the owner of the project, and Jo Blogs has been successfully added to the project as a collaborator.
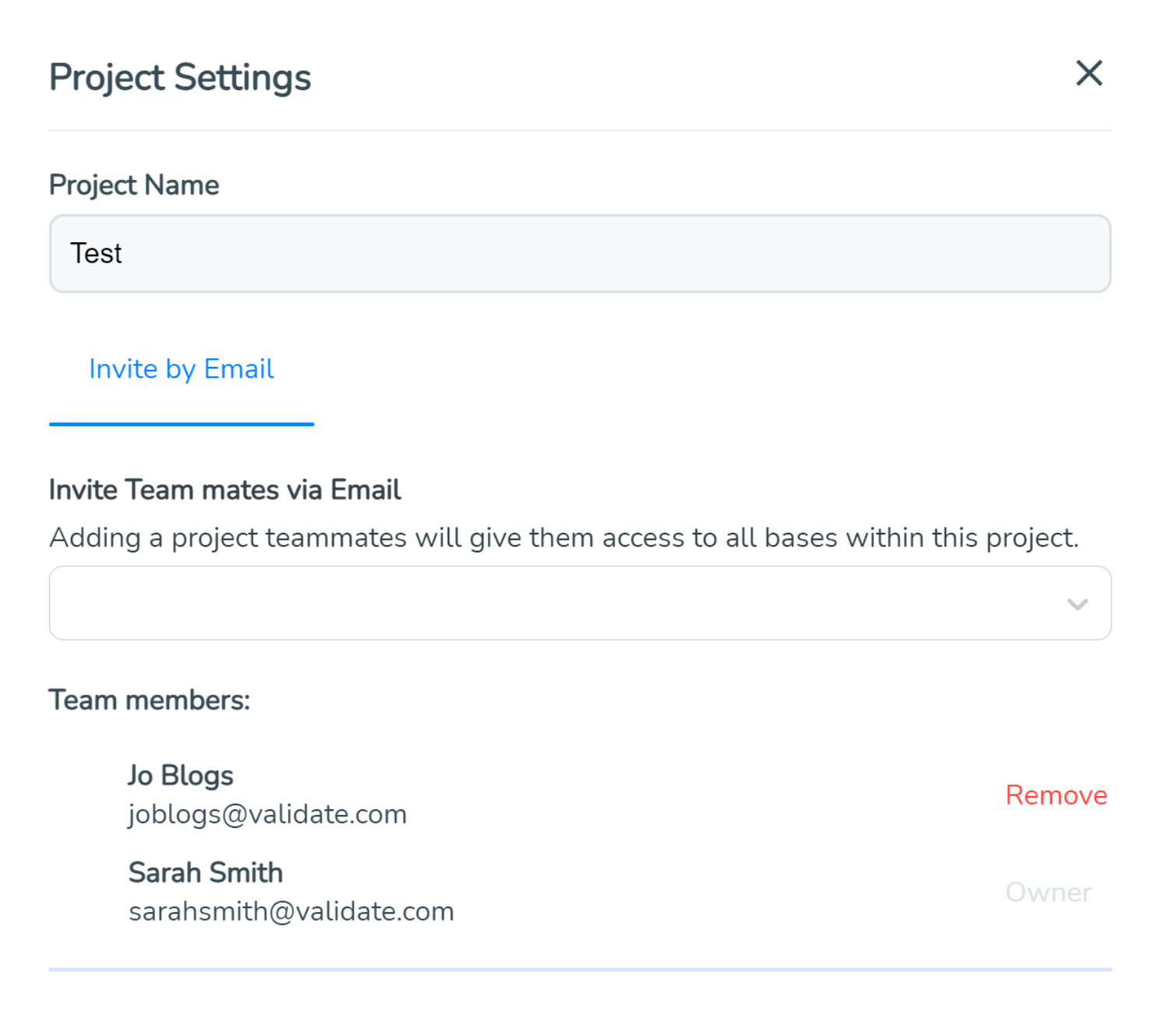
Another way to quickly see whether there are team members in your SimVenture Validate project, is by looking at the initials in the top bar across the screen when you are working from a PC. Continuing with the same example, in the image below the initials ‘SS’ and ‘JB’ are shown meaning that Sarah Smith and Jo Blogs are both able to view and edit this ‘Test’ Validate project.
Now that you’ve added team members to your project, you will be able to all work at the same time on the project in whichever sections you choose. As a reminder, SimVenture Validate allows you to ideate a business idea, build a Business Model Canvas with an additional sustainability block, test the assumptions you have made, and share your work in an attractive portfolio.
We cannot wait to see what you collectively create!
If you have used SimVenture Validate as a team, and have developed something you’re really proud of, we would love to hear from you.